Canvia and CanviaK SETUP & SUPPORT
I'm setting up my Canvia for the first time
Select from the below for instructions on how to set up your Canvia for the first time.
If it takes more than 15-20 mins in the setup or registration process using mobile app, please connect with support@canvia.art for immediate help
(Note: Mobile app is preferred method but you can also register the device using Desktop app(sometimes suggested if there are consistent wifi network issues), Check Here)

1. Remove your Canvia from the packaging. The power cable, hinge, screws and adapter (depending on region) will be in a smaller box.

2. Connect the power cable at the back and plug the Canvia device into a mains socket.

3. You will first see a splash screen with the Canvia logo.
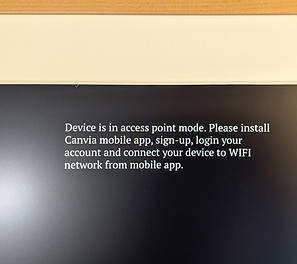

4. After a few moments, an artwork will appear and you'll see this message in the top right of the screen. This indicates that Canvia is in AP(Access Point) mode.
To reset your device:
If you need to reset your device and return to AP mode at any point during setup, press and release (quickly) the square black button (on a white base), recessed within hole, as shown in the picture) 4-5 times very quickly. You will need the front tip of a pen to press this button.
Note this reset button is next to the visible round black button that is not recessed. If you are able to press with your fingers, then its wrong button.
5. You are now ready to register your device. Download the Canvia app via the Play Store (for Android) or App Store (iOS) - search for "Canvia" or "Canvia Experience" or "Canvia art"
Android


1. Make sure your smartphone is already connected to the Wi-Fi network you'd like to use with Canvia.
Open the Canvia app and select 'Sign up'. Enter a First Name, Last Name, Email address and account password and select 'Continue'


3. After the WiFi network connection, you may get a prompt for the latest firmware update; please press "UPDATE" and let Canvia update the firmware. Wait for the firmware update and device discovery process to complete (this could take several minutes).
Note: You will not see this step if your device firmware is latest.
5. Once registered, you'll see the final message of "Device Registered"; press "OK" and you will see the app's home screen with Featured, Personal and Favourite Playlists.
You should also see an artwork appear on the Canvia device. If Canvia remains blank, try switching your device on and off (i.e. disconnecting and reconnecting it from the power supply).
You can test your Canvia by selecting artworks from Featured Playlists. You'll need to add some Favourite/Personal playlists to your account via the Members site before you can display these.


2. On the Scan Devices screen, select 'Canvia-AP-...'
On the next screen, select your WiFi network, enter the password and select 'Continue'
Note: if the network cannot be found or you experience some other error at this stage, please double-check wifi network name/password.

4. On the following Register Device screen, enter a name for your device and select 'REGISTER'.
Note:
(i) You may have to wait few secs for this registration page to appear.
(ii) If you see this message on top right side "Your Canvia device is not authenticated........" , logout and log back in from the Canvia mobile app (make sure, mobile wifi is connected).
(iii) If you have more than one wifi, make you consistently use same wifi- say just 5G or just 2.4G network.


iOS


1. Make sure your smartphone is already connected to the Wi-Fi network you'd like to use with Canvia. Please also disable 'Mobile data' on your smartphone during device registration (this can be re-enabled once registration is complete)
Open the Canvia app and select 'Sign up'. Enter a First Name, Last Name, Email address and account password and select 'Continue'

2. From the app menu, select 'Device Setup'.
Click on the 'Settings' button on the next screen to open the Settings of your smartphone
Go to your smartphone's WiFi settings, find your Canvia device under Networks (listed as 'Canvia-AP-...') and select this
Note: Please enable location for Canvia app as per Apple(ios) requirements, when asked in the app

3. Return to the app by pressing 'Back' or the return arrow in the top left corner of your smartphone's Settings screen. Then select 'Continue'
Note: on some iOS smartphones, after entering the WiFi network/password in the app two error messages might appear even though connection is successful: 'Unable to join the network...' and 'Internal server error'. In both instances, please select OK and continue to the next step.

4. Enter the name and password of the WiFi network you want to use with Canvia and select 'Continue'. In the following pop-up box select 'Join' to confirm the network connection and then select "join" one more time to confirm -"Canvia" wants to join WiFi network "Canvia-ap-hgkfdb".






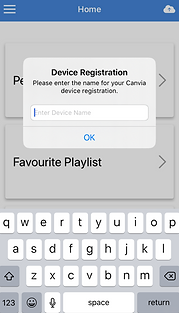
5. After the WiFi network connection, you may get a prompt for the latest firmware update; please press "OK" and let Canvia update the firmware. Wait for the firmware update and device discovery process to complete (this could take several minutes).
Note: You will not see this step if your device firmware is latest.
6. On the following Register Device screen, enter a name for your device and select 'OK'.
Note:
(i) You may have to wait few secs for this registration page to appear.
(ii) If you see this message on top right side "Your Canvia device is not authenticated........" , logout and log back in from the Canvia mobile app (make sure, mobile wifi is connected).
(iii) If you have more than one wifi, make you consistently use same wifi- say just 5G or just 2.4G network.
7. Once registered, you'll see the final message of "Device Registered"; press "OK" and you will see the mobile app's home screen with Featured, Personal and Favourite Playlists.
You should also see an artwork appear on the Canvia device. If Canvia remains blank, try switching your device on and off (i.e. disconnecting and reconnecting it from the power supply).
You can test your Canvia by selecting artworks from Featured Playlists. You'll need to add some Favourite/Personal playlists to your account via the Members site before you can display these.

